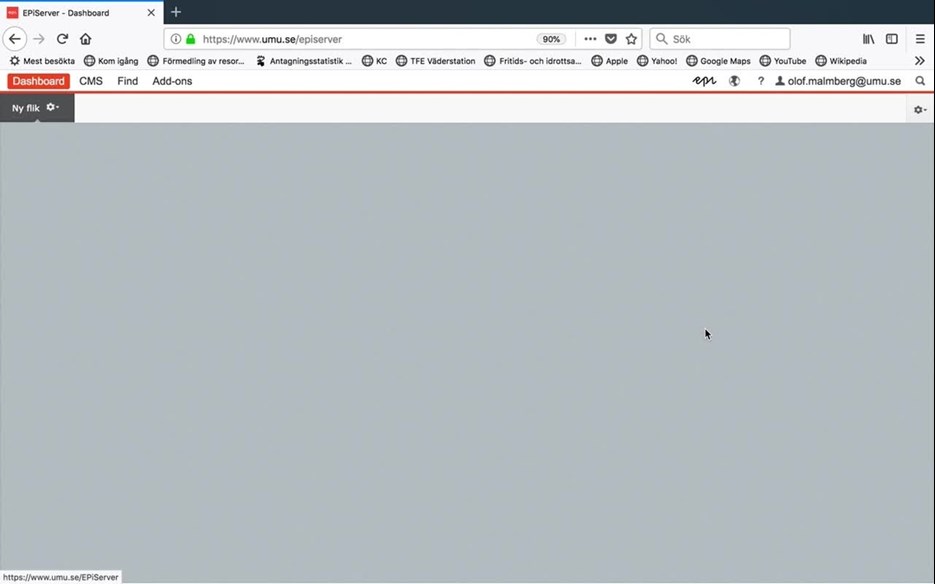Uppgift 1: Logga in
1. Klicka på länken för att öppna en ny flik och gå till adressen https://redaktorsstod.its.umu.se/episerver/
Får du ett meddelande om att din anslutning inte är säker? Ingen fara! Då gör du så här för att komma vidare till inloggning.
2. Logga in med ditt Umu-id.
3. Klicka på kvadraten till vänster om Dashboard i övre vänstra hörnet.
4. Välj CMS.