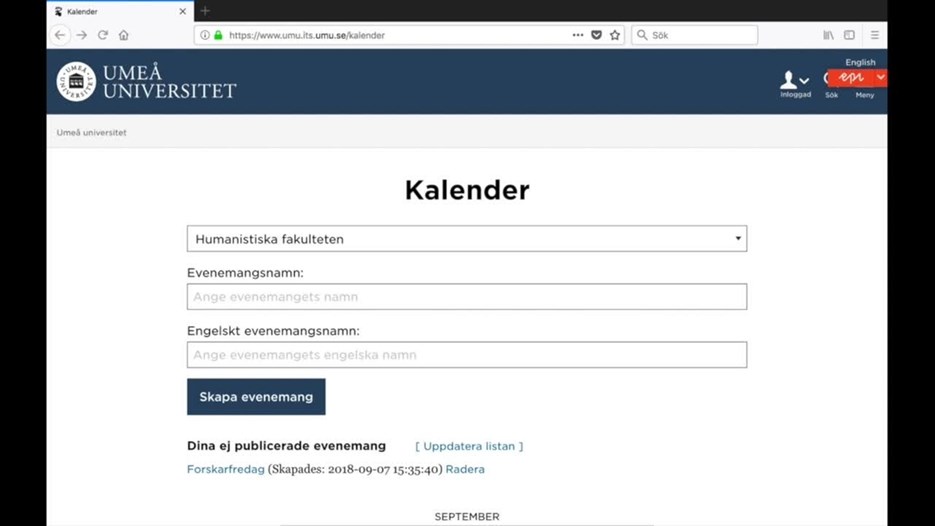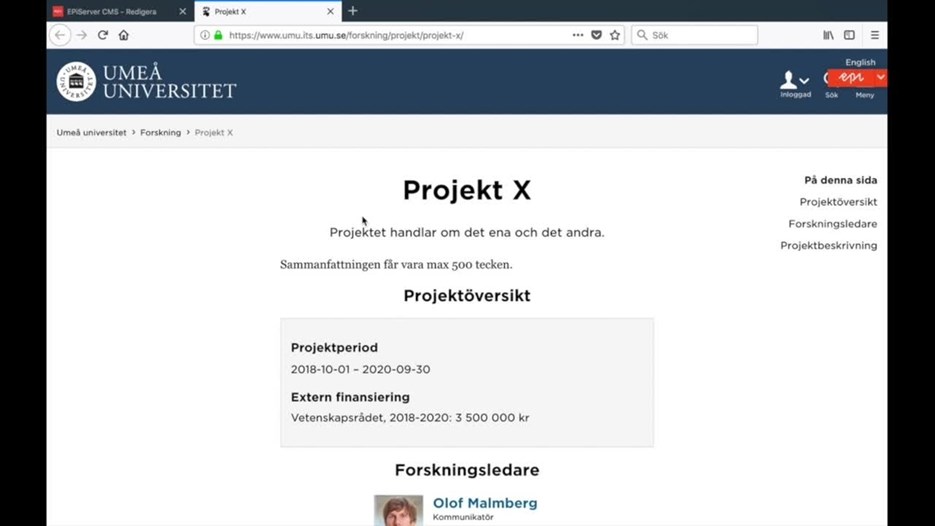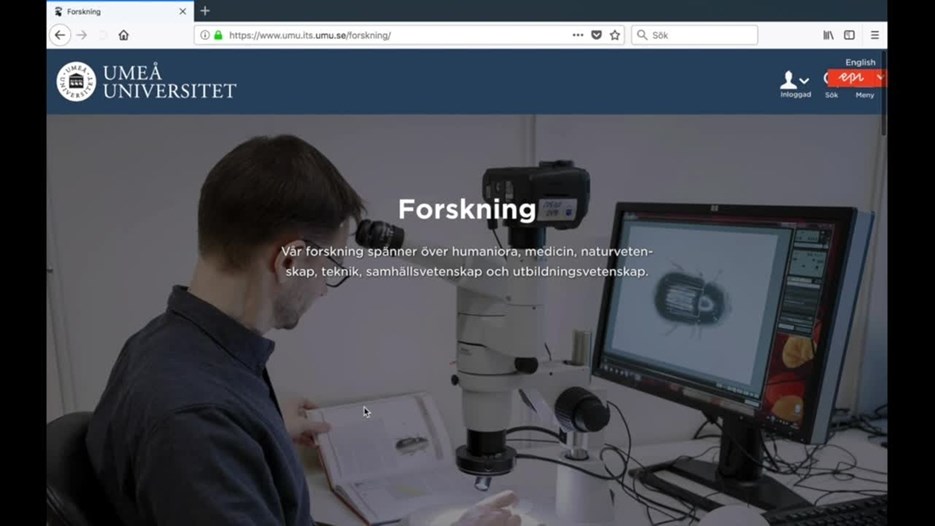Uppgift 5: Skapa ny standardsida subwebb
1. Gå till navigeringsfönstret.
2. Leta reda på din institutions eller enhets startsida:
Redaktörsstöd/Webbredaktör utbildning/Testsidor/Fakultet/Sidan med ditt namn
3. Skapa tre standardsidor under startsidan i strukturen. Döp dem till:
Om institutionen
Vår forskning
Samarbeta med oss
Alla tre sidor ska ligga på samma nivå i strukturen.
Du behöver inte skapa något mer innehåll på dessa sidor just nu.
4. Publicera.
Obs
Eftersom du inte är färdigutbildad kan du inte ange dig själv som Sidansvarig webbredaktör under fliken Taggar. Välj webbredaktör utifrån den här listan.